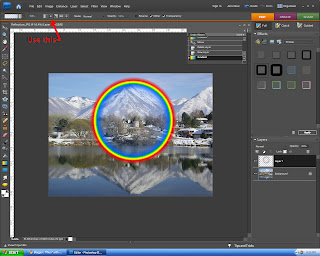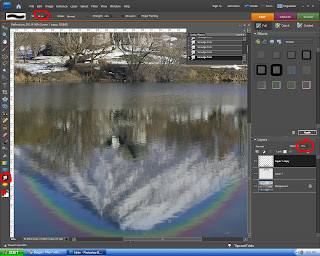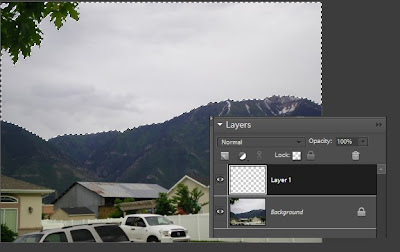
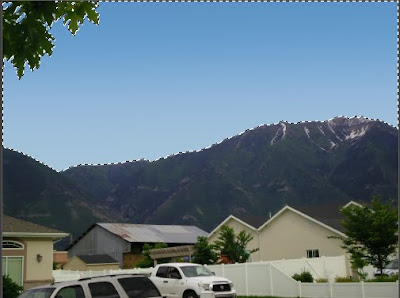
Home for fun Tutorials and Pictures

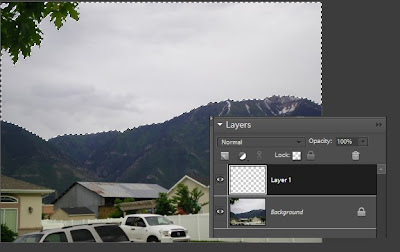
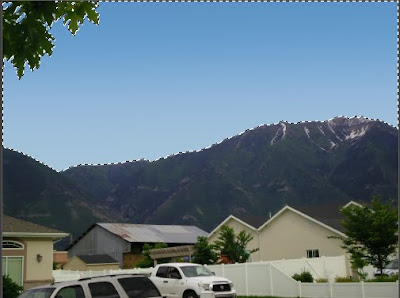

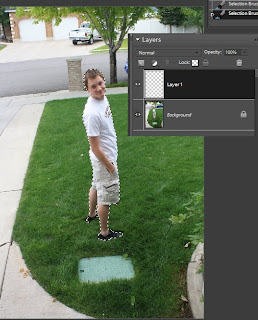
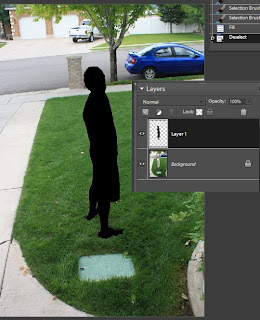
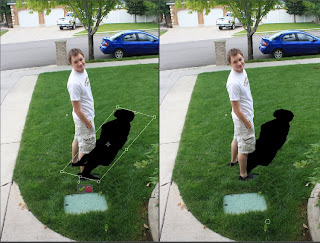

I recently started playing around with Photoshop brushes that one can download offline. I've already gotten nearly two hundred, and they were all free! They can be used to make amazing effects, like in the picture I'm about to show. The easiest way to get the new brushes is just to use a search engine like Google to find a website that has an assortment of them. They all download a little differently; some come in zipped folders, some as RAR, and others in the correct format. If yours come in one of the first two, you simply need to extract the files to the desired folder. then, in the brush menu, click "load brushes" and click the ones you want! here's a picture I made with some of my new brushes!

I was going to put this picture onto a cool background, but the lighting didn't match at all. anyway, there is a fun project for you all to have fun trying. I will make a really cool picture with these new brushes soon and post it.